
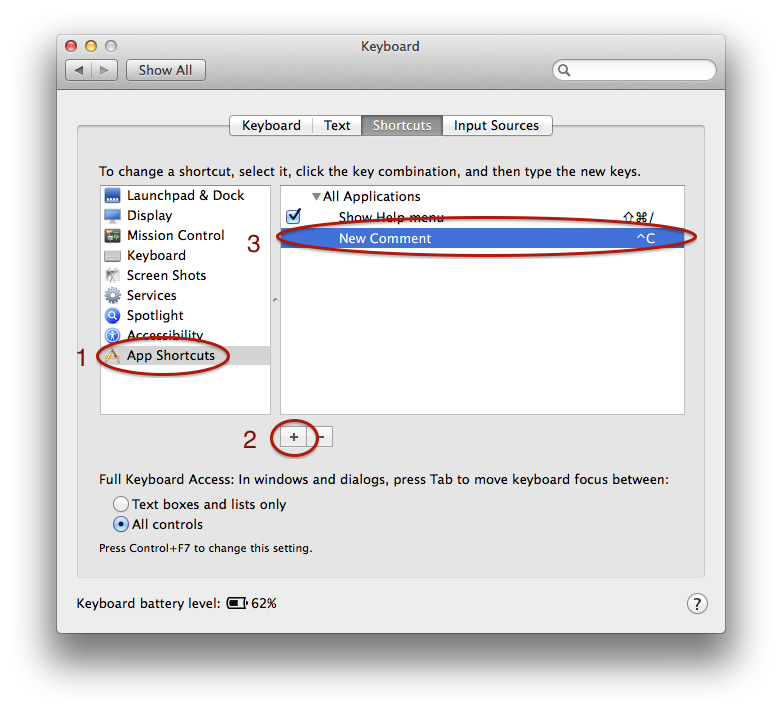
- MAC SYSTEM PREFERENCES SHORTCUT HOW TO
- MAC SYSTEM PREFERENCES SHORTCUT FULL
- MAC SYSTEM PREFERENCES SHORTCUT PRO
Click in the Keychain Access menu and select Preferences.This option was removed in macOS Mojave, but it still works on versions before High Sierra. To lock your Mac, click the fast user switching menu at the right of the menu bar and choose Login Window… 5.
MAC SYSTEM PREFERENCES SHORTCUT FULL
Next, click Login Options and check the box next to ‘Show fast user switch menu as.’ You can also choose whether to show the menu as your full name, the account name, or an icon. Go to System Preferences > Users & Groups and click the padlock, then type in your password. But you can also use it to return to the log-in window, which locks your Mac.

MAC SYSTEM PREFERENCES SHORTCUT HOW TO
How to set up a password to lock the screen So in order to lock your screen, you need to set up the password in System Preferences.

However, if you put it to sleep, you won’t necessarily lock it.
MAC SYSTEM PREFERENCES SHORTCUT PRO
If you lock your Mac, you’ll put it to sleep and need to type in your login password on your Mac’s lock screen (or unlock it with TouchID on a MacBook Pro with Touch Bar or with an Apple Watch). Before we show them to you, however, it’s important to make the distinction between locking your screen and just putting it to sleep. There are several different ways to lock or sleep your screen in macOS. But to help you do it all by yourself, we’ve gathered our best ideas and solutions below.įeatures described in this article refer to the MacPaw site version of CleanMyMac X. So here's a tip for you: Download CleanMyMac to quickly solve some of the issues mentioned in this article.


 0 kommentar(er)
0 kommentar(er)
